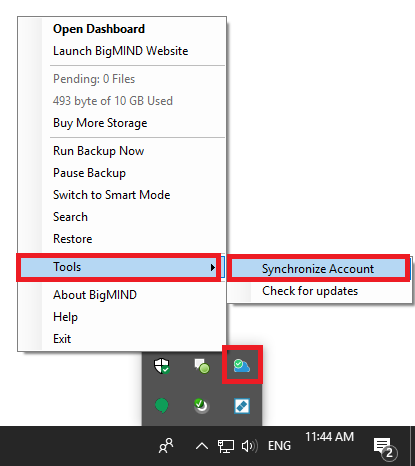This option is only available on Windows machines.
Users can set a passcode to access the BigMIND desktop client (software) when needed.
Enable BigMIND Lock
- Open the BigMIND desktop software.
- Click on the Settings option.

- In the opened Settings window, click on Preferences.
- In the opened Preferences window, refer to the General tab and click the Enable Software Lock button.
- A new window will be opened asking you to enter the passcode (numbers only). Enter it and click OK. You will then be asked to confirm it by entering the same digits again. Please do and click OK.
- Click the Save icon at the lower-right corner of the Preferences window to save your changes.
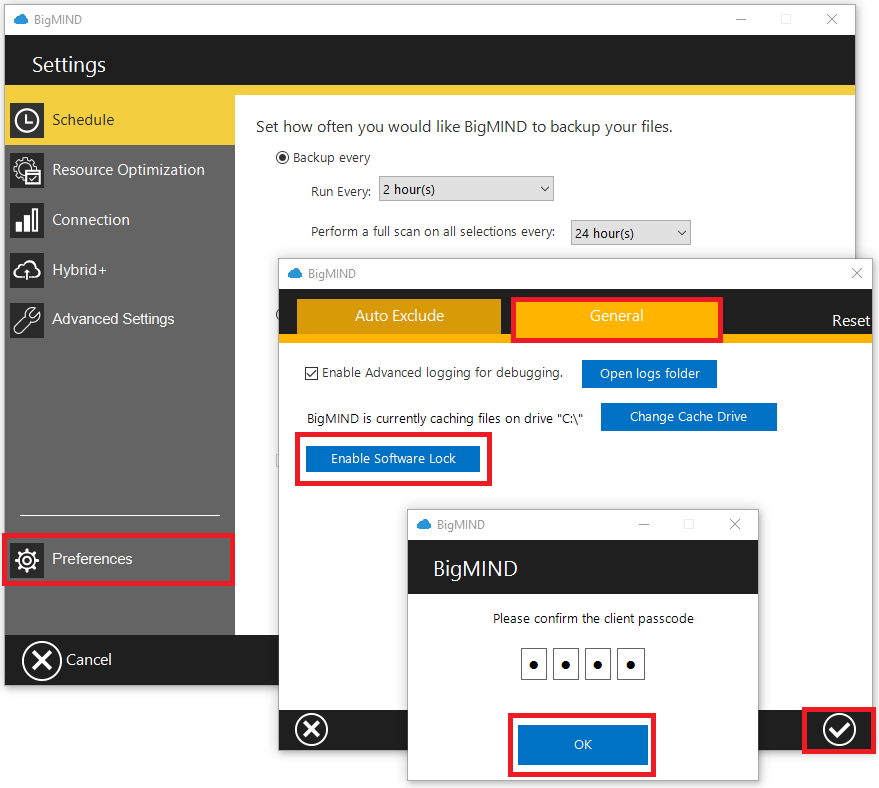
This way, the BigMIND desktop client will request this passcode whenever you attempt to open, uninstall, or restore data using it.
The client passcode has a timer of five (5) minutes. This means that once you enter it and open the BigMIND client, BigMIND will take at least five (5) minutes to start asking for it again. During this period, you will be able to open the BigMIND client without entering the passcode again.
Disable BigMIND Lock
- Open the BigMIND desktop software. You will be asked to enter the passcode. Please do.
- Click on the Settings option.

- In the opened Settings window, click on Preferences.
- In the opened Preferences window, refer to the General tab and click the Disable Software Lock button.
- You will be asked to enter the current passcode. Enter it and click OK.
- Click the Save icon at the lower-right corner of the Preferences window to save your changes.
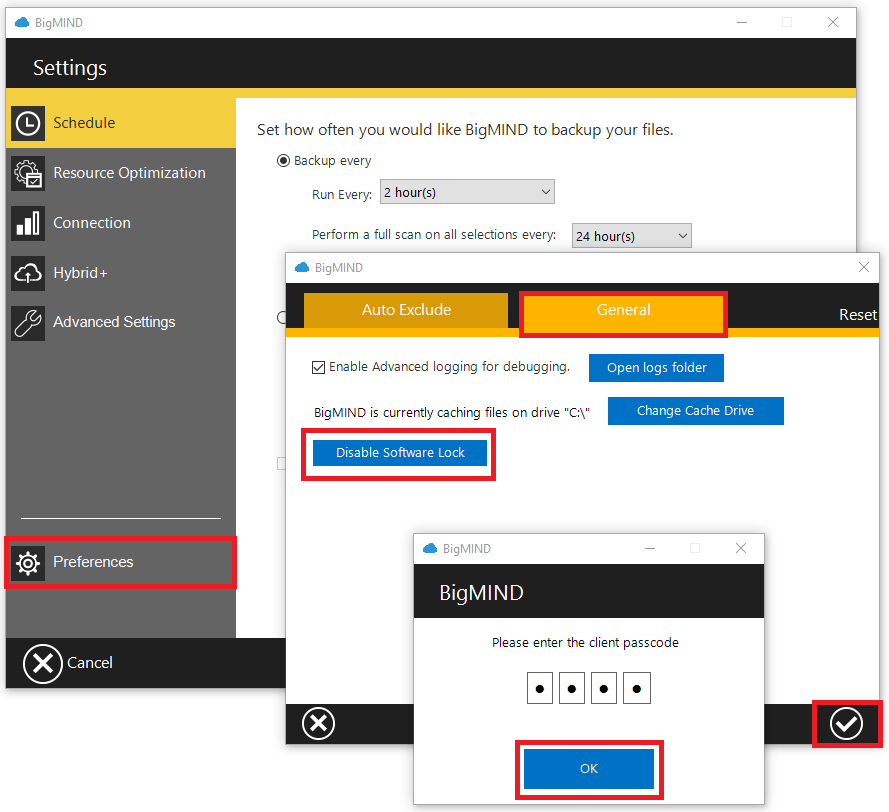
Remove the BigMIND Lock
If you forget the passcode, you can remove it completely via the BigMIND website.
- Log in to your BigMIND online account as an admin user. If you are not an admin user under the BigMIND account, please contact the admin user.
- Go to the Users / Servers page.
- On the left-side panel of the Manage Users / Servers page, click on Computers. All the computers that are currently added under this account will be shown.
- Locate the computer which you need to remove the passcode for → Click on its Actions
 button → Remove Passcode.
button → Remove Passcode.
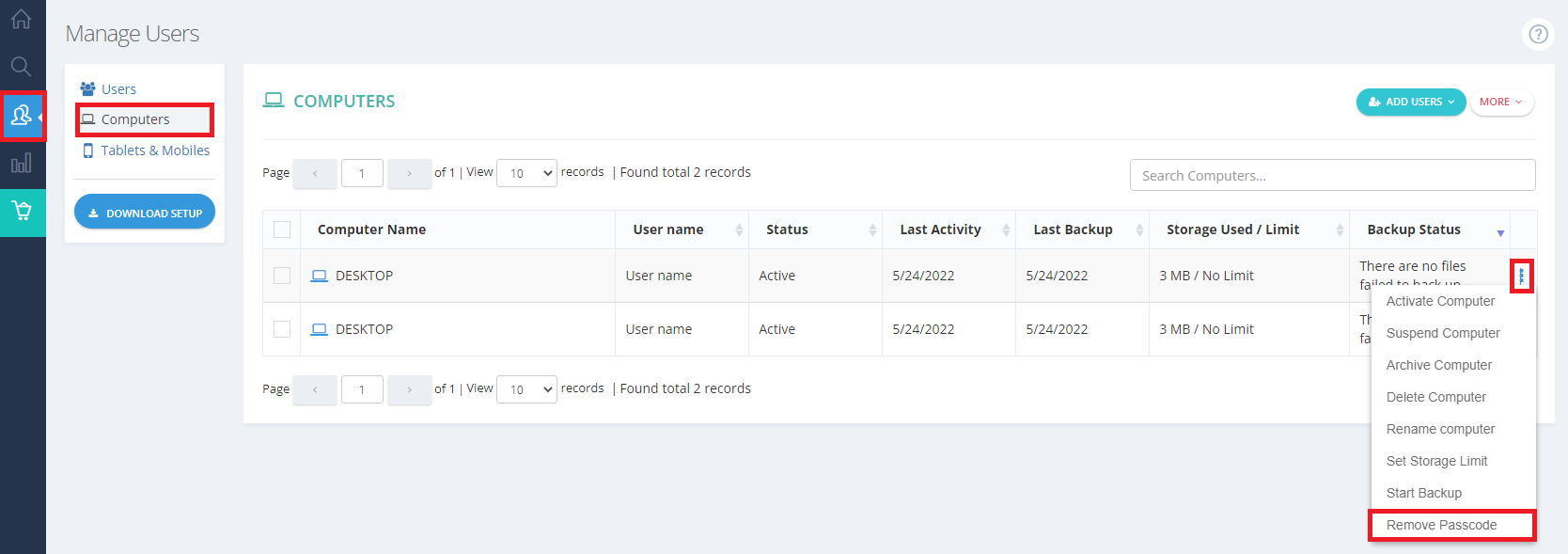
- Confirm your request.
The BigMIND desktop client on the target computer needs up to 15 minutes to automatically syncronize and apply the changes. You can speed up the process by doing a manual synchronization.
Web policies are only available for the Business subscribers of BigMIND.
Enable BigMIND Lock
- Sign in to your BigMIND online account.
- Click Policies on the left-side menu.
- Proceed to create a new policy or edit an existing one.
- On the policy editor page, refer to the Privileges tab.
- Under the Client Privileges section, select the Add client passcode option → Enter a 4-digit passcode.
- Save the policy.
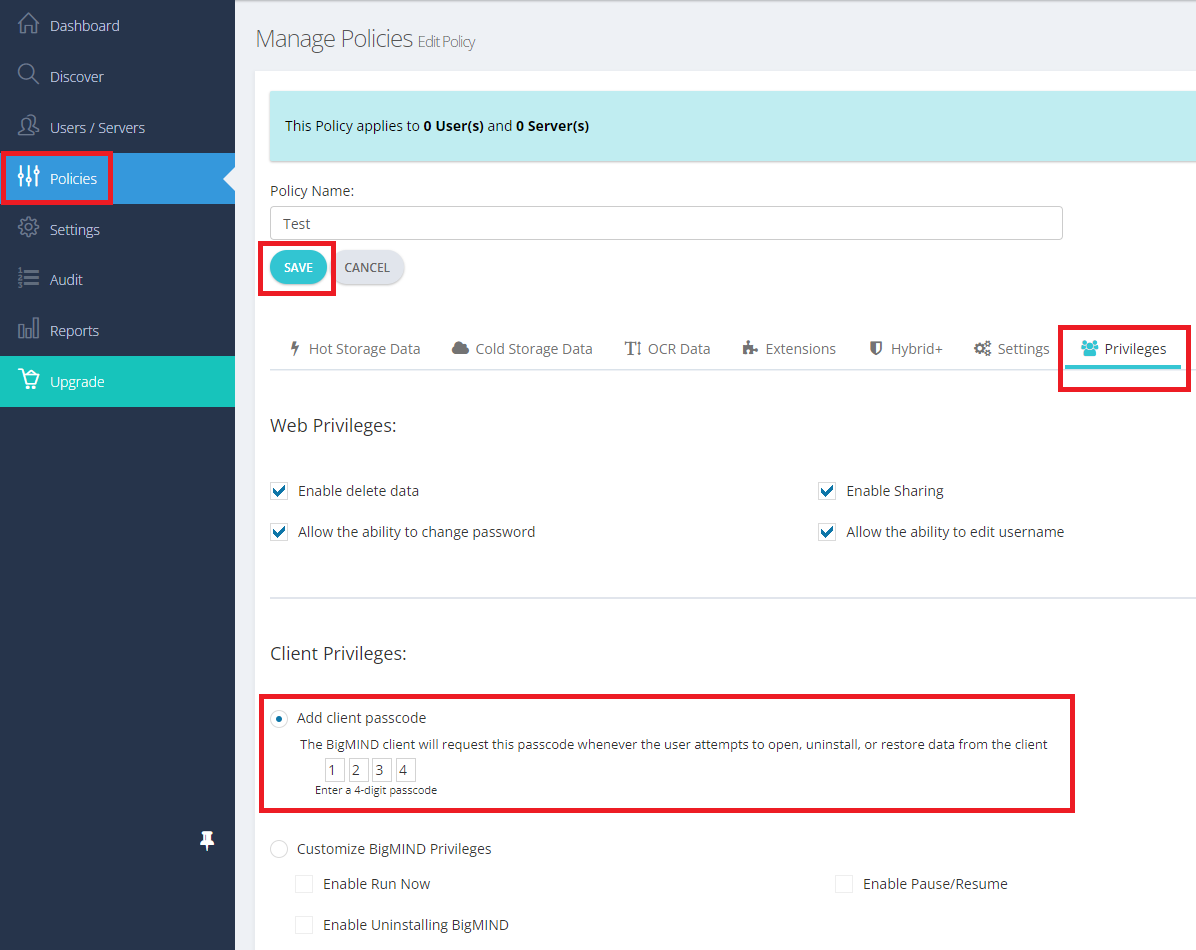
Once the policy is assigned to the user, the BigMIND desktop client will request this passcode whenever the user attempts to open, uninstall, or restore data using it.
The client passcode has a timer of five (5) minutes. This means that once you enter it and open the BigMIND client, BigMIND will take at least five (5) minutes to start asking for it again. During this period, you will be able to open the BigMIND client without entering the passcode again.
Disable BigMIND Lock
- Sign in to your BigMIND online account.
- Click Policies on the left-side menu.
- Proceed to create a new policy or edit an existing one.
- On the policy editor page, refer to the Privileges tab.
- Under the Client Privileges section, switch from using the Add client passcode option to using the Customize BigMIND Privileges one.
- Save the policy.