If you have BigMIND desktop client installed and running on Machine A, and you want to backup a MS SQL database(s) from another Machine B, here is what you need to do:
- Make sure the MS SQL server is properly activated on Machine B as described in this article.
- Open your BigMIND desktop client on your Machine A → Click the MS SQL button on the Dashboard.
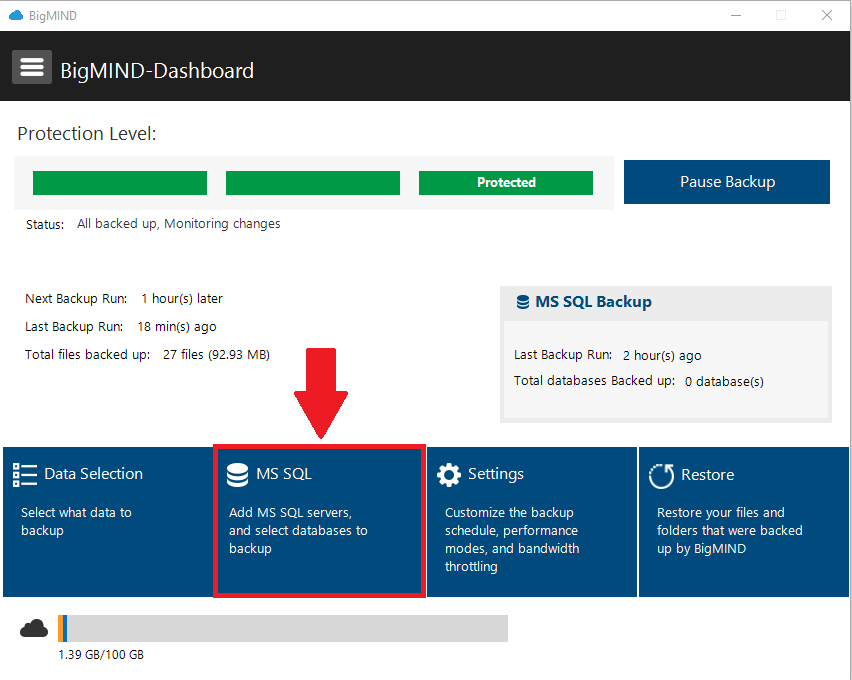
- From the MS SQL Manager window, click the Add Job button.
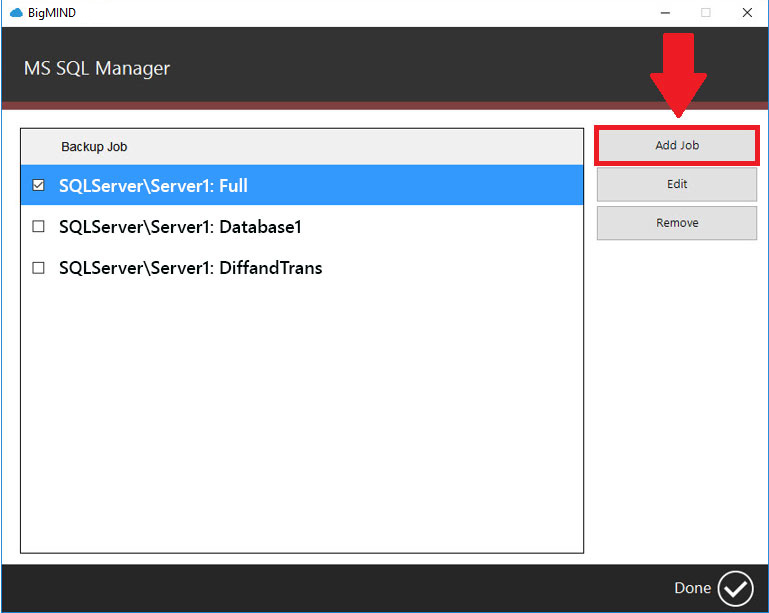
- From the new Authenticator pop-up window, expand the Server Name drop-down list and select the <Enter Server Name> option if the server you want to backup the MS SQL database(s) from is not already in the list.
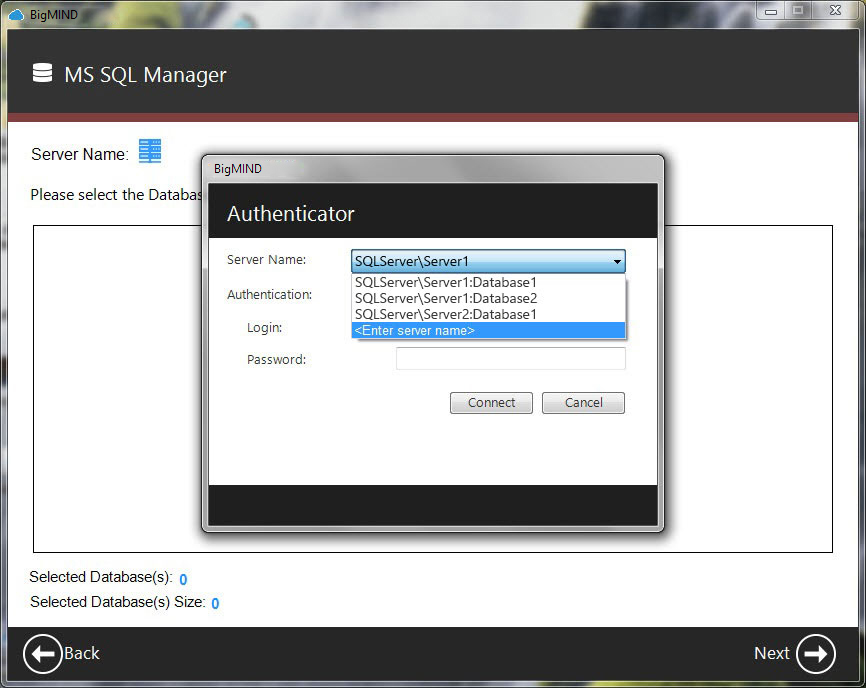
- In the new Server Custom Name pop-up window, type the name of the server which holds the MS SQL database(s) you want to backup. The server name should be in the following format: ServerHostName/InstanceName → Click OK to go back to the Authenticator pop-up window and type the credentials (Username & password) of the server you just added → Click the Connect button.

- BigMIND will connect to the server you just added, and it will show you a list of the available MS SQL databases that are available under this added server. Select the database(s) you want to backup → Click the Next button.
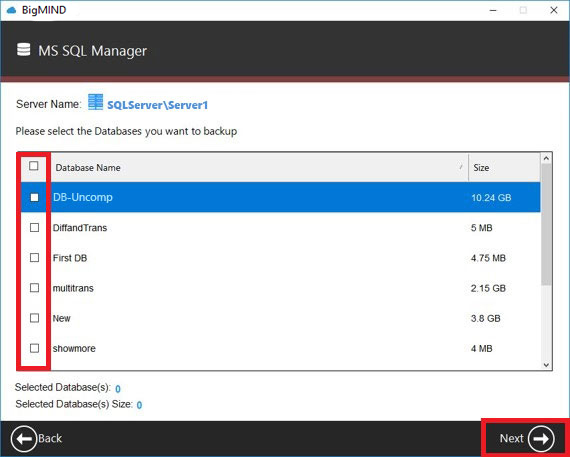
- In the MS SQL Backup Job Settings, and under the Other Settings section of the window, you must provide a path for a location (Folder) that both Machine A and Machine B have Read & Write access to it. This path should be provided in the following format: \\ServerName\Path → Specify the other settings in this window and click the Save button.
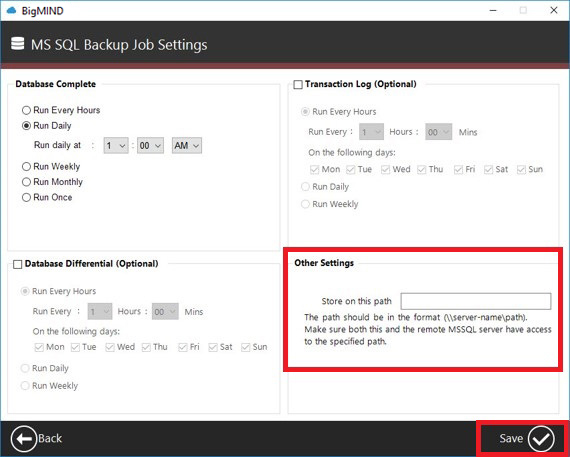
To learn how to create shared folders with Read & Write privileges, please click here.
