Method 1: Using Zoolz Software
- Right click Zoolz agent (icon) in the system tray and select the Open Dashboard option.
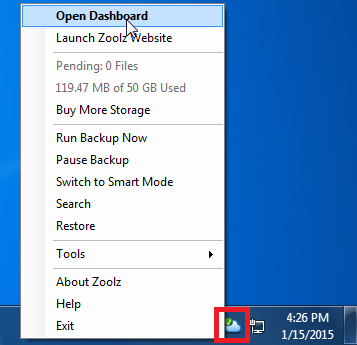
- Click on Restore.
- From the drop down menu next to Computer Name, select the computer which you want to restore from.
- Browse for the desired file, select it, and click Next.
- If you are using your own encryption password you will be prompted to enter your password now.
- The next step provides you with more restore options, such as the restore location (Original location, alternative location) as well as file replacement options and and the time frame that you want to restore from.
- Proceed with the restoration.
Method 2: From Zoolz Website
- Sign in to your Zoolz online account.
- Refer to My Computers tab.
- From the drop-down menu of Computers, select the computer which you want to restore from.
- Browse for the desired files that you want to restore, select it, and click the Download button.
- When the download complete, you’ll have a Zoolz.zip folder. Now, use any compression utility that supports zip (such as 7-Zip) to extract the content of this file. After extracting, you’ll have a Zoolz folder with BLRestore.exe file and Blocks folder inside it.
- Run the BLRestore.exe, and the restore setup window will open. Click OK to proceed.
- The restore process will start. Click Done when it finish.
Method 1: Using BigMIND Software
- Right click BigMIND agent (icon) in the system tray and select the Open Dashboard option.
- Click on Restore.
- From the dropdown menu next to Computer Name, select the computer which you want to restore from.
- Browse for the desired file, select it, and click Next.
- If you are using your own encryption password you will be prompted to enter your password now.
- The next step provides you with more restore options, such as the restore location (Original location, alternative location) as well as file replacement options and and the time frame that you want to restore from.
- Proceed with the restoration.
Method 2: From BigMIND Website
- Sign in to your BigMIND online account.
- Click Discover on the left-side menu.
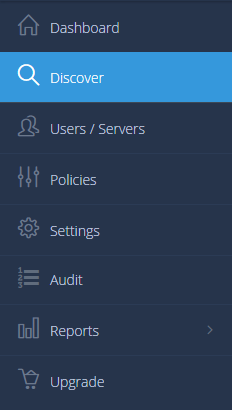
- From the Discover page, and under DEVICES & SERVICES, select the computer you want to restore from its backup.
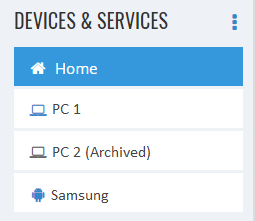
- Search for the desired files that you want to restore, select it, and click the Download icon.
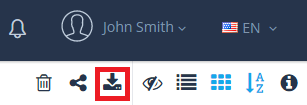
- When the download complete, you’ll have a BigMIND.zip folder. Now, use any compression utility that supports zip (such as 7-Zip) to extract the content of this file. After extracting, you’ll have a BigMIND folder with BLRestore.exe file and Blocks folder inside it.
- Run the BLRestore.exe, and the restore setup window will open. Click OK to proceed.
- The restore process will start. Click Done when it finish.
Important! Always make sure before the restore time that you have set the power options on your computer correctly to avoid going in to sleep mode during the restoration process and never log off your user’s account, restart it or turn it off during the restoration process as this will stop the process.
Restoring/Downloading from Cold Storage needs 3-12 hours to start.
