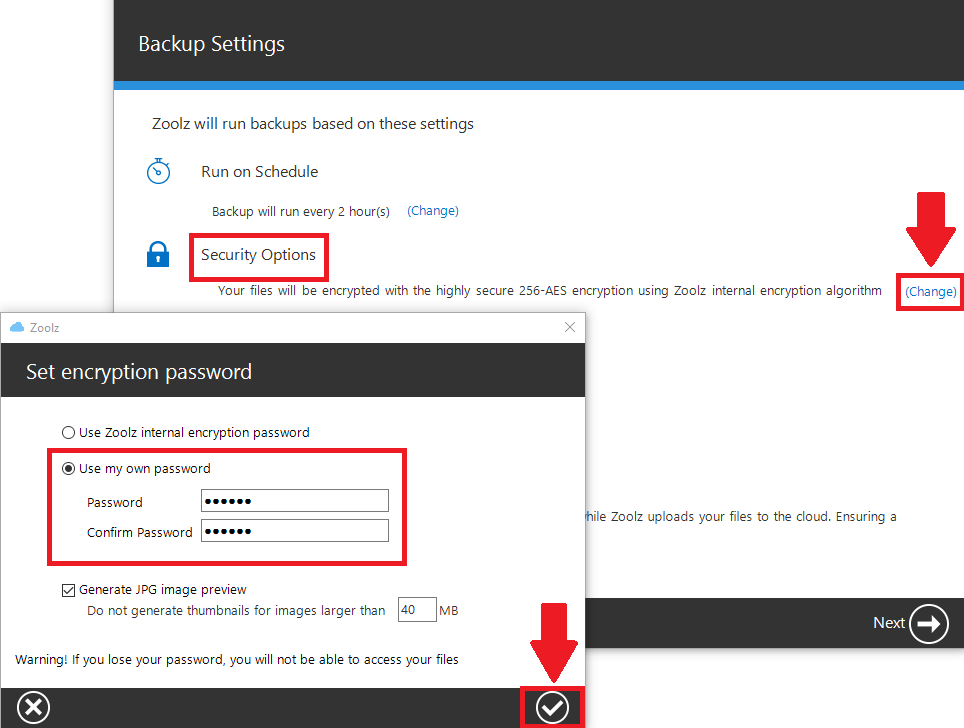Introduction
Zoolz provides robust security measures to ensure the confidentiality and safety of your data through encryption. This article outlines the key features of Zoolz’s encryption system, how to manage encryption passwords, and addresses common concerns related to encryption.
Encryption Overview
Zoolz encrypts your data with 256-bit AES encryption before it leaves your device, ensuring that all your files are secure both in transit and at rest on Zoolz servers. The encryption process is seamless and automatic, protecting your files without additional steps.
Custom Encryption Passwords
You have the option to specify your own encryption password during the initial setup of the Zoolz desktop application. This password is known only to you and adds an extra layer of security to your files. Once set, it cannot be changed or retrieved by Zoolz, making it crucial to store the password securely.
→ How to Set a Custom Encryption Password:
During the initial configuration of Zoolz on a computer or a server, you will be prompted to specify an encryption password. This password will be used to encrypt and decrypt your files. Make sure to store the password safely, as Zoolz will not be able to recover it if lost.
Changing the Custom Encryption Password
While Zoolz allows you to set a custom encryption password, it cannot be changed after backups have been made. To change your encryption password, you must uninstall the Zoolz desktop application, deactivate your old backup, and create a new backup using a new encryption password.
→ Steps to Change the Encryption Password:
- Uninstall the Zoolz desktop application from the machine, without keeping its settings. (Learn more)
- Deactivate the previous backup by either archiving or deleting it.
- Re-add the computer or server to your Zoolz account. During the backup configuration process, specify a new encryption password and start a fresh backup.
Lost Encryption Password
If you lose your encryption password, Zoolz will not be able to retrieve it or decrypt your files. This design ensures that your data remains secure even if someone gains access to Zoolz’s systems. Therefore, it is crucial to keep a backup of your encryption password in a safe location.
If the custom encryption password is lost:
- Zoolz support will not be able to recover it.
- The only way to restore access to your data is if you can remember or find the password.
Deduplication and Encryption
Zoolz offers a deduplication feature that optimizes connection bandwidth during file upload by avoiding uploading multiple copies of identical files. However, this feature does not function when encryption is enabled with a custom password. The reason is that each encrypted file becomes unique due to the encryption process, even if the underlying data is identical.
With encryption enabled, files are encrypted with a unique key, which prevents deduplication from identifying identical content.