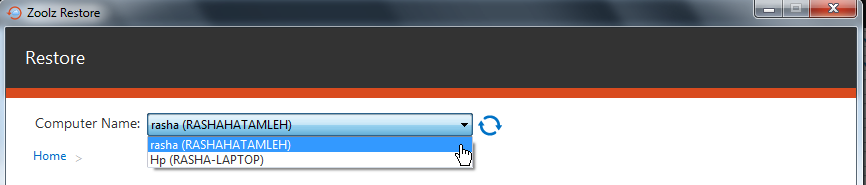Introduction
With Zoolz, you can securely back up your valuable data to the Cloud, ensuring its protection from malware that might affect your local files.
Zoolz’s implementation of incremental backups and the storage of multiple file versions allows users to restore files to previous, uninfected states. This functionality is especially beneficial when dealing with malware-compromised files.
This article guides you through the process of recovering and restoring the unaffected versions of your files from your Zoolz backup.
How to Restore Unaffected Versions of Files
Step 1. Open your Zoolz desktop application and click the Restore button. This will launch the Zoolz Restore application.
Step 2. Use the Computer Name drop-down menu to select the computer that you want to restore from its backup.
Step 3. Choose the desired data from the left-side panel and transfer it to the right-side panel using the Add ![]() icon. Once done, proceed by clicking the Next button.
icon. Once done, proceed by clicking the Next button.
Step 4. From under the Restore Location, select the Restore to an alternative location, and browse for any alternative location you prefer restoring to it.
Step 5. From under the Restore date range, enable the Restore files within the specified date range → Select the Use Backup Date → Un-check the From option (No need for it) → Check the To option, and set the date to be from before the malware attack.

Step 6. Click the Next icon to start the restore process.
During this restoration process, it is vital to maintain the uninterrupted operation of your machine—avoid turning it off, logging out of your user profile, or activating sleep mode. Once files are ready and accessible, the download commences automatically. You may minimize or close the Zoolz Restore window without affecting the restoration progress.