Introduction
For troubleshooting purposes, Technical Support may ask for trace/debugging logs of the Zoolz desktop application. Please note that these logs do not contain any passwords or personal information.
Method 1
- Open the Zoolz desktop application and click the Settings button.
- From the left-side panel of the Settings window, click on Preferences.
- Refer to the General tab and check the Enable advanced logging for debugging option.
- Click the Save button to save the changes and go back to the Dashboard window.
- Important! Click the menu icon at the upper-left corner of the Dashboard window and select the Exit option.
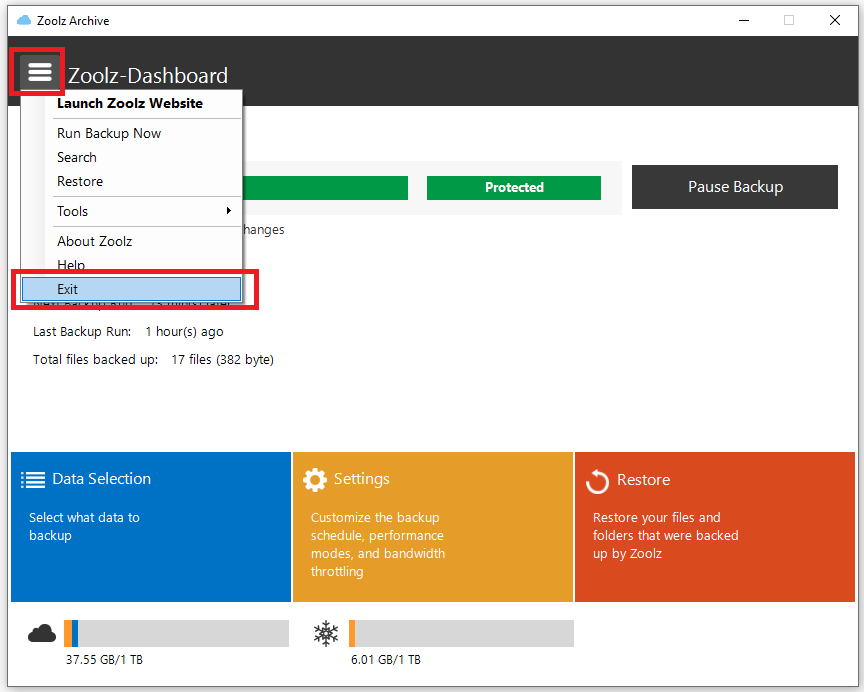
- Open the Zoolz desktop application again.
- Try to replicate the issue you are experiencing or wait for it to occur as it usually does.
- Using Windows Explorer, navigate to the folder below → Copy the whole Logs folder from there to any other location (Such as the Desktop) → Compress the copied Logs folder to .zip and send it to the support team as a mail attachment or using a file transfer service such as Google Drive, WeTransfer, or any other preferred method to share the files.
C:\Users\YourUserName\AppData\Roaming\Genie9\Zoolz\Jobs\{6E820F39-1F0F-4C22-A9F6-5E7CAE6F6FA7}The AppData folder is hidden by default—you may need to enable hidden items in File Explorer to access it. - Using your Windows Explorer, go to the folder mentioned below → Copy the whole Logs folder from there to any other location (Such as the Desktop) → Compress the copied Logs folder to .zip and send it to the support team as a mail attachment or using a file transfer service such as Google Drive, WeTransfer, or any other preferred method to share the files.
C:\Program Files\Genie9\Zoolz2
Method 2
- Create a new text file at the root of the C:\ drive. If you encounter security issues, create it in another location (such as the Desktop) and move it to C:\.
- Rename the newly created text file to EnableCloudLog.txt
Ensure file extensions are visible before renaming. - Right-click the Zoolz icon in the system tray (Taskbar) and select the Exit option. If the Zoolz icon is not in the system tray, open Task Manager (Ctrl+Alt+Del) and end the Zoolz.exe process.
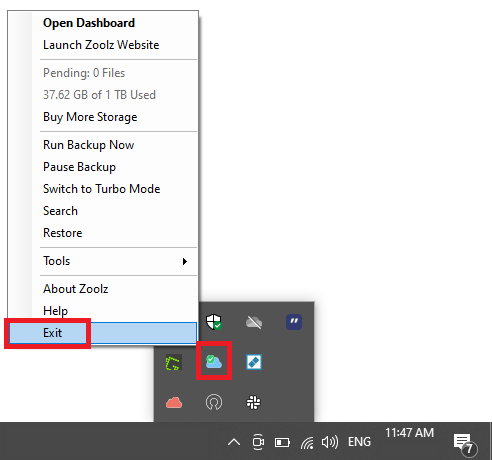
- Open the Zoolz desktop application again.
- Try to replicate the issue you are experiencing or wait for it to occur as it usually does.
- Using Windows Explorer, navigate to the folder below → Copy the whole Logs folder from there to any other location (Such as the Desktop) → Compress the copied Logs folder to .zip and send it to the support team as a mail attachment or using a file transfer service such as Google Drive, WeTransfer, or any other preferred method to share the files.
C:\Users\YourUserName\AppData\Roaming\Genie9\Zoolz\Jobs\{6E820F39-1F0F-4C22-A9F6-5E7CAE6F6FA7}The AppData folder is hidden by default—you may need to enable hidden items in File Explorer to access it. - Using your Windows Explorer, go to the folder mentioned below → Copy the whole Logs folder from there to any other location (Such as the Desktop) → Compress the copied Logs folder to .zip and send it to the support team as a mail attachment or using a file transfer service such as Google Drive, WeTransfer, or any other preferred method to share the files.
C:\Program Files\Genie9\Zoolz2
