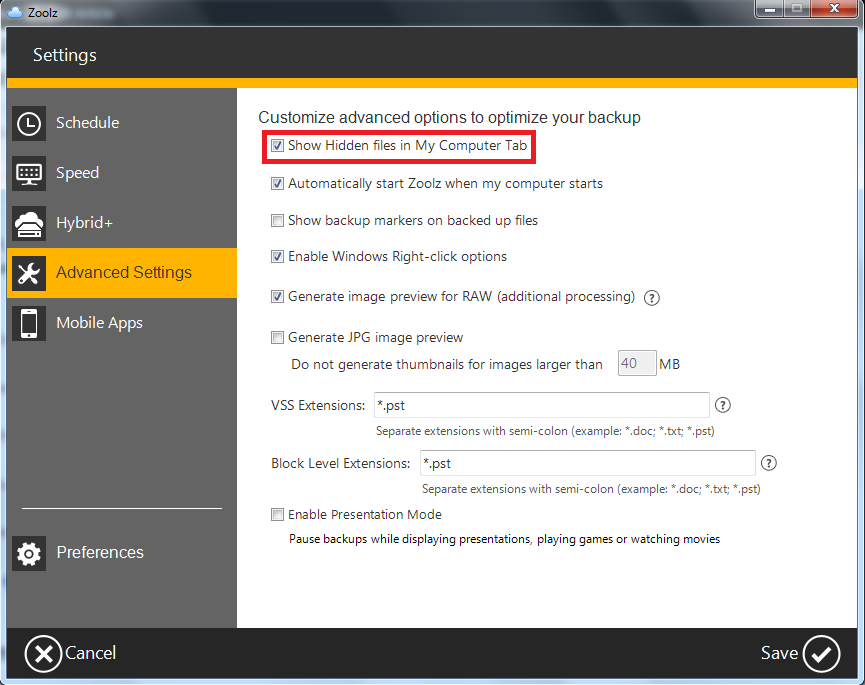Introduction
By default, the Data Selection window of the Zoolz desktop application does not display hidden files or folders, nor does the Zoolz application include them in the backup process.
How to Show Hidden Files/Folders in Zoolz Desktop Application
- Open the Zoolz desktop application.
- From Zoolz’s dashboard, click on Settings.
- From the left-side panel, click on Advanced Settings
- Make sure the Show hidden files in My Computer tab option is selected.
- Click the Save button.
How to Back Up Hidden Files
Method 1: Using the Zoolz Desktop Application
- Open the Zoolz desktop application.
- From Zoolz’s dashboard, click on Settings.
- From the left-side panel, click on Preferences.
- In the opened window, and from under the Auto Exclude tab, either enable or disable the Backup Hidden Files feature.
- Click on the Save button.
Method 2: Via the Zoolz Web Console
This approach is exclusively accessible within the Business edition of Zoolz.
- Sign in to your Zoolz web console as an admin user.
- Refer to the Policies page.
- Create a new policy, or select to edit an existing one.
- Under the Settings tab, and from the General Settings section, either enable or disable the Include Hidden Files feature.
- Click the Save button to save changes.