This option will allow the admin of the Zoolz/BigMIND Business account and the Home users to initiate the restoration process on any machine remotely through the web. Here is how to do that:
Remote Restore
- Sign into your Zoolz online account.
- Go to the Users tab.
- Click on the View option under the Computers column for the user that you want to restore his/her data.
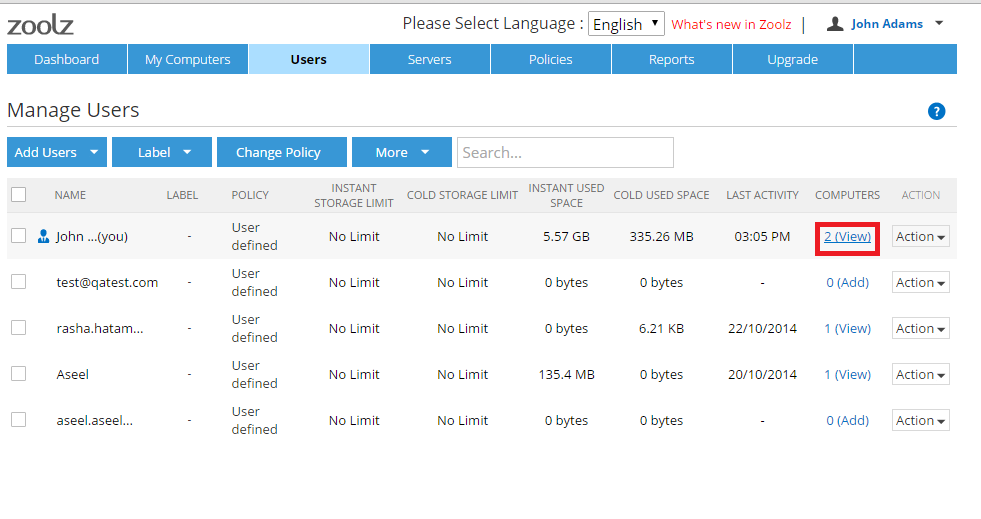
- Now, a list of all the computers under this user’s account will appear. Click on the name of the computer that you want to restore from.
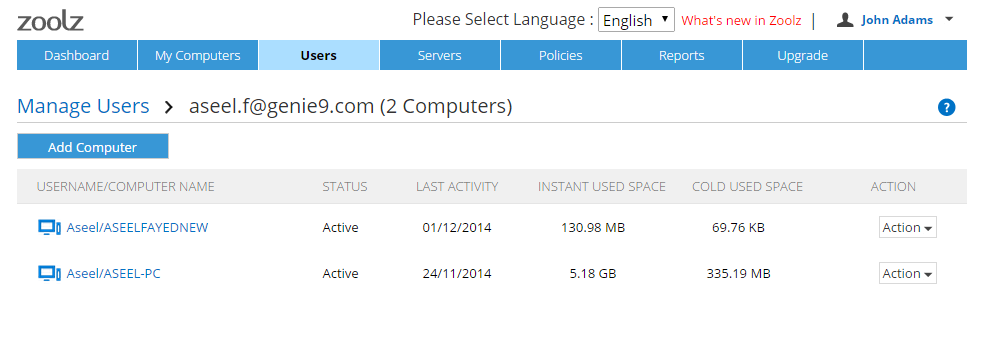
- Select the data that you wish to restore → Click the More button → Select the Remote Restore option.
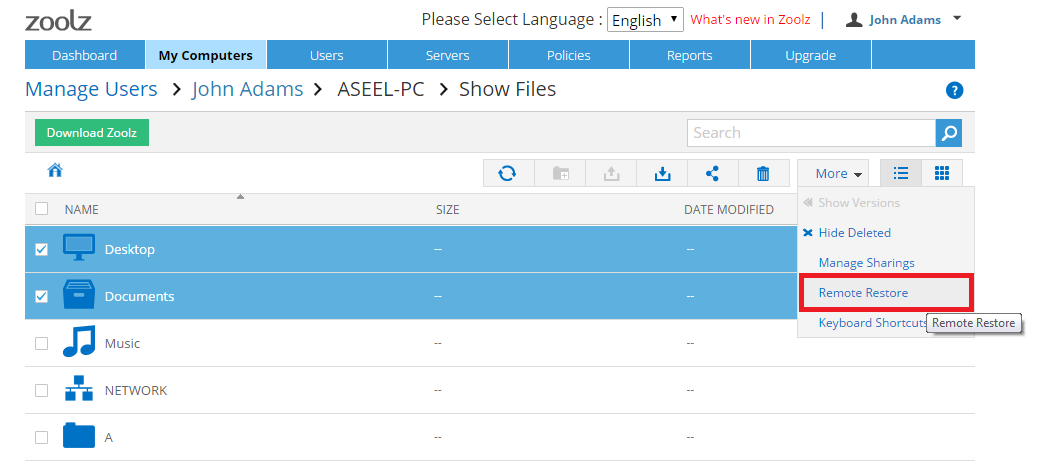
- From the Remote Restore Options box that will appear, select the location that you want to restore to. If you want, you can enable multi-threaded download, specify the date range that you want to restore from and if you want the restored files to overwrite the original files. Set the options as you need and click OK.
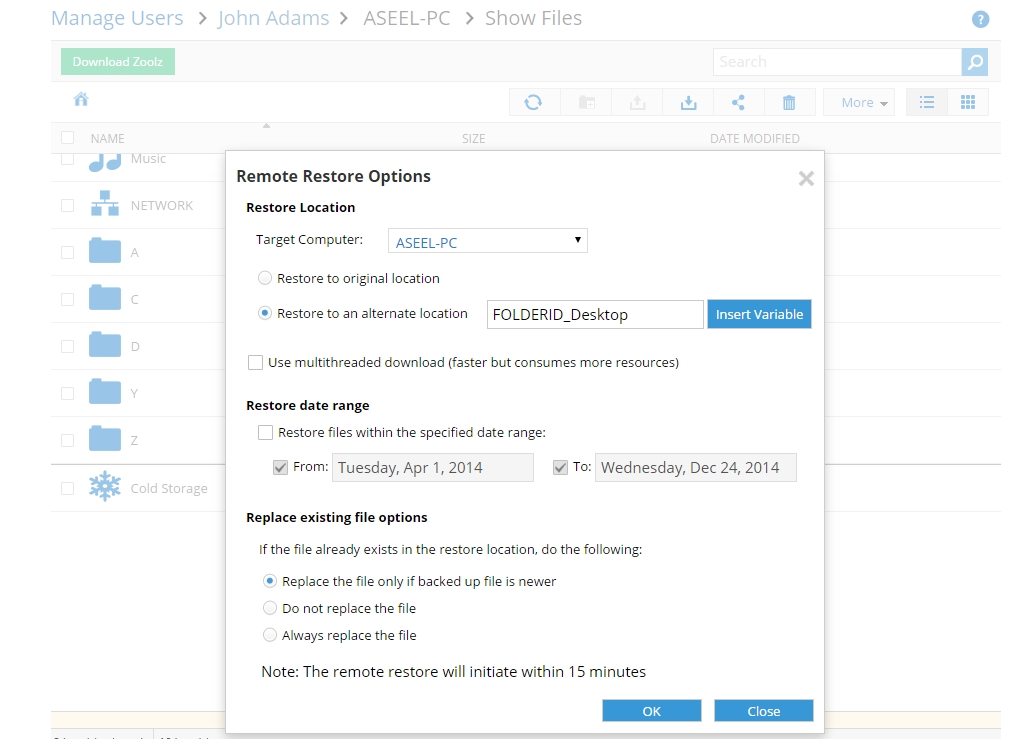
- After 15 minutes, the restore client will open on the user’s machine and the restore process will start, but the user should be logged in to his user account so that the process starts.
- Sign into your BigMIND online account as an admin user.
- From the left side menu, click the Discover option.
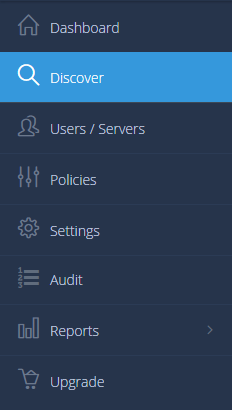
- Click the Actions icon (
 ) placed at the upper right corner of the left-side panel → Select the Change user option.
) placed at the upper right corner of the left-side panel → Select the Change user option.
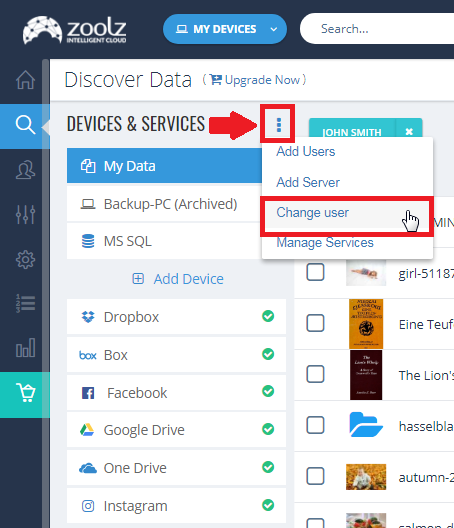
- From the Change User box that will open, select the user you want to restore his/her data → OK.
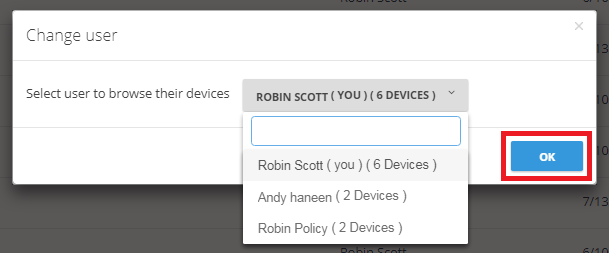
- If the selected user has more than one device backed up under his/her account, then select the one to view its data from the left-side panel.
- Select the data that you wish to restore → Right-click on the selected data → Select the Remote Restore option.
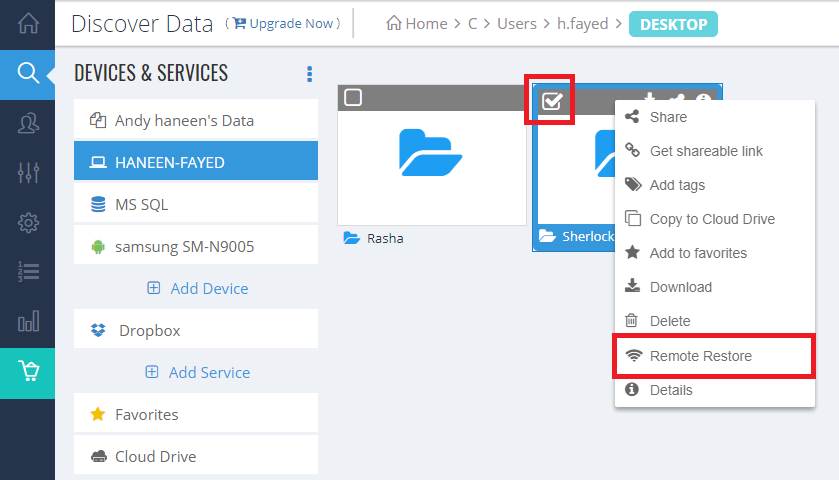
- From the Remote Restore Options box that will appear, select the location that you want to restore to. If you want, you can enable multi-threaded download, specify the date range that you want to restore from and if you want the restored files to overwrite the original files. Set the options as you need and click OK.
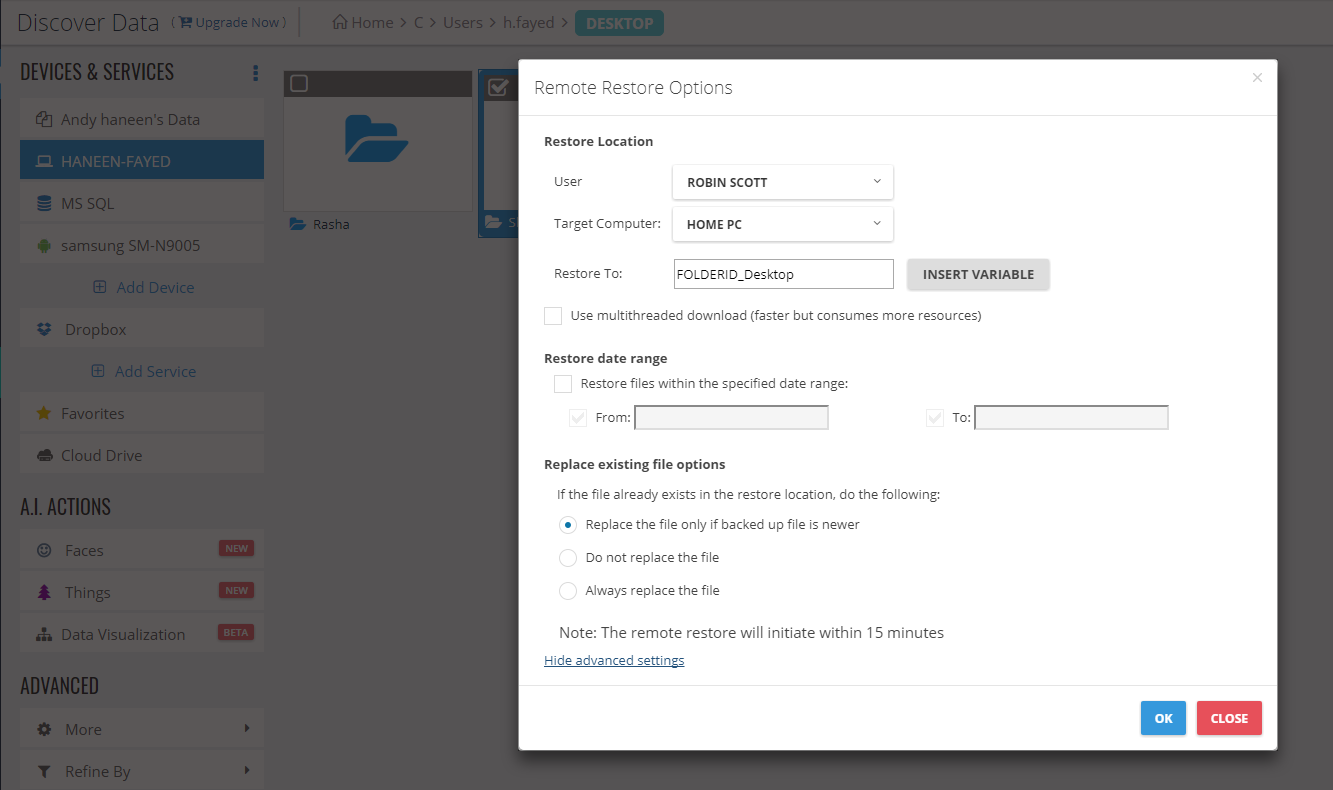
- After 15 minutes, the restore client will open on the user’s machine and the restore process will start, but the user should be logged into his user account so that the process starts.
