Method 1: Using Zoolz Software
- Open the Zoolz desktop software and click on the Restore option.
- From the window that will appear, select the name of the computer that you want to restore from.
- Select the file that you want to restore an older version of it, and click on the Show Versions option next to it.
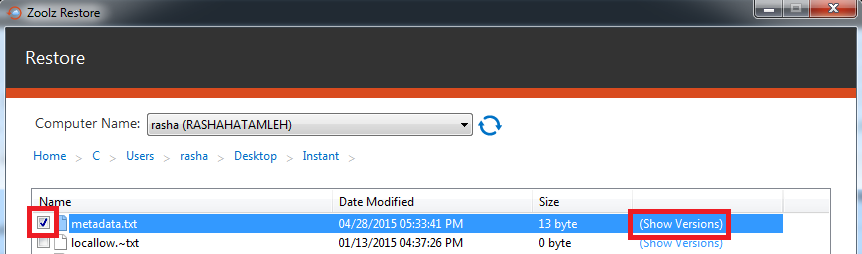
- From the versions window, click on the version that you need to restore, then click the Save button.
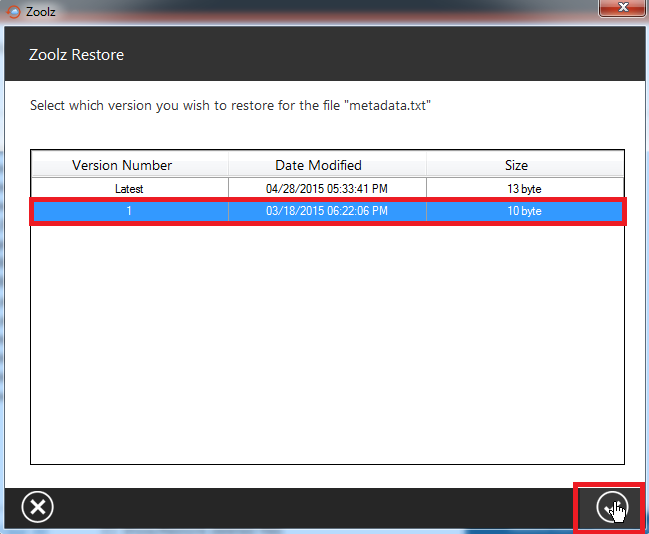
- Select the restore location, the restore options and the time frame that you want to restore from then click on the Next button.
- Zoolz will start with the restore process, and you will notice that a red cloud icon appears in the system tray.
Method 2: From Zoolz Website
- Sign in to your Zoolz online account.
- Refer to the My Computers tab.
- From the drop-down menu of your Computers, select the computer that you want to restore from.
- Select the files which you want to restore. If you proceed and click on Download you will download the latest version of the file, but if you want to restore older versions, then from the More menu select the option to Show versions.
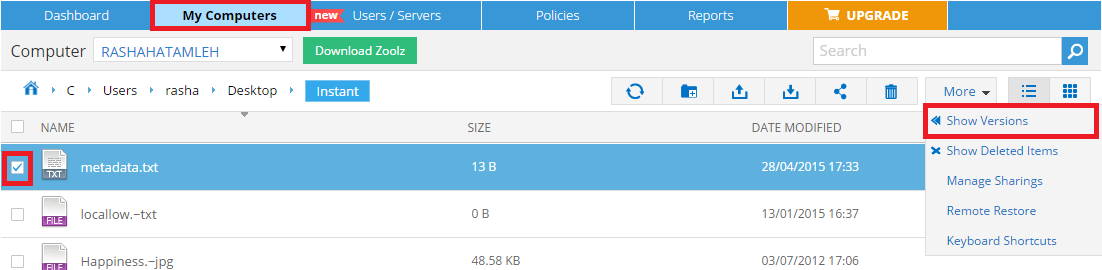
or you can just click on the file that you want to show its versions and select Show versions.
Please note that you can view the versions for only one file each time.
- Now, from the window that will appear, click on the version that you want to download.

- If you can’t see Zoolz option in the context menu when you right click on any file, please enable this option as explained here.
Method 1: Using BigMIND Software
- Right-click BigMIND agent in the system tray and select the Open Dashboard option.
- Click on the Restore option.
- From the window that will appear, select the name of the device that you want to restore from its backup.
- Select the file that you want to restore an older version of it, and click on the Show Versions option next to it.
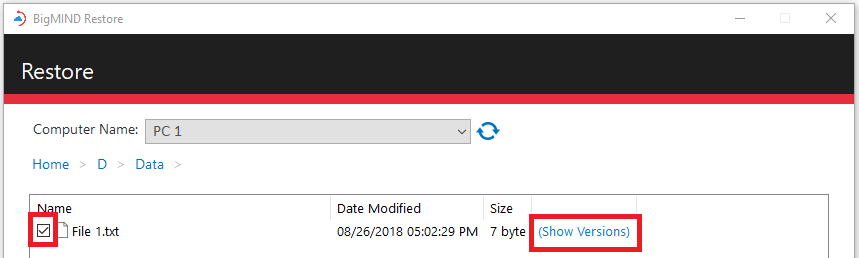
- From the versions window, click on the version that you need to restore, then click the Save button.
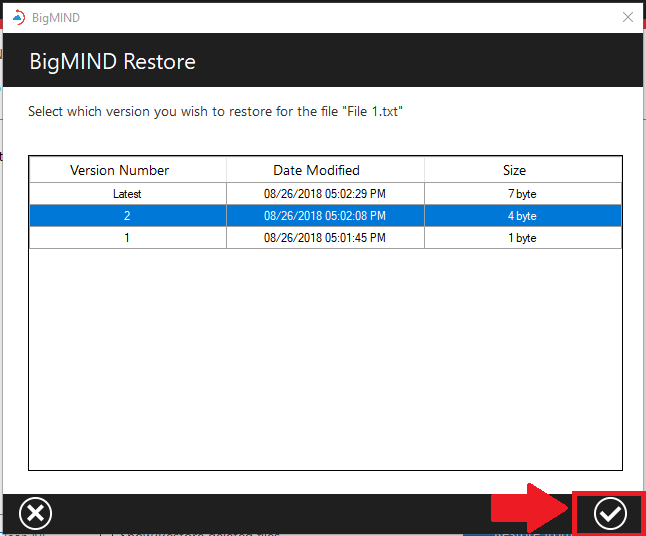
- Select the restore location, the restore options and the time frame that you want to restore from then click on the Next button.
- BigMIND will start with the restore process, and you will notice that a red cloud icon appears in the system tray.
Method 2: From BigMIND Website
- Sign in to your BigMIND online account.
- Click Discover on the left-side menu.
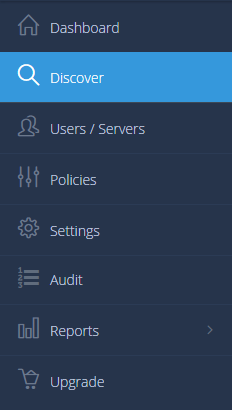
- In the Discover page, search for the file that you want to restore.
- Click on the Information icon of that file, or right click on it then select Show versions.
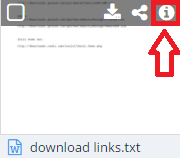
- In the right side of the screen click on Versions.
- Click the Download for the version you want to download.
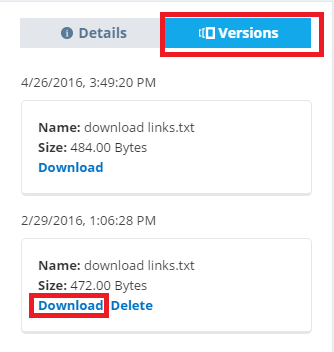
You can view the versions for only one file each time.
- The same methods applied if you wish to restore from an archived backup.
- You can restore older versions of the files whether they are stored to the Hot or Cold storage.
- Restoring/Downloading from Cold Storage needs 3-12 hours to start.
