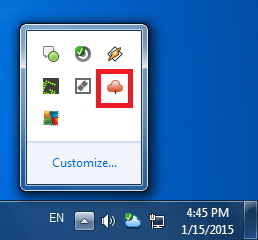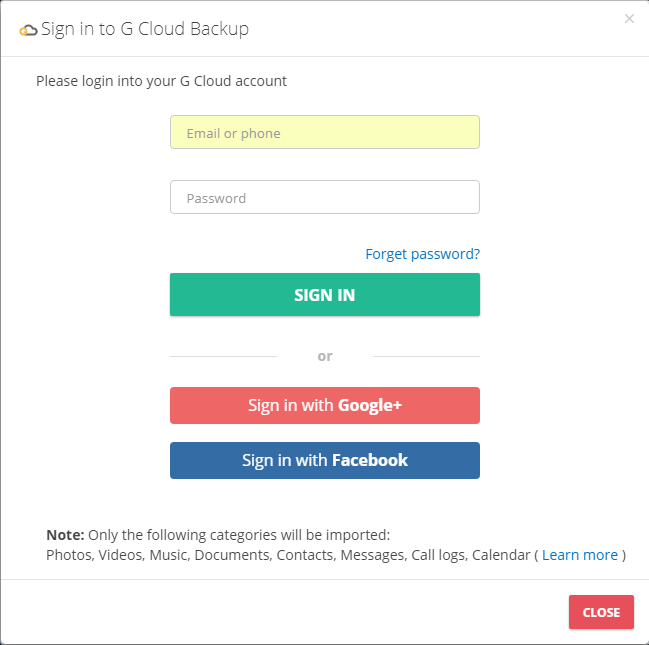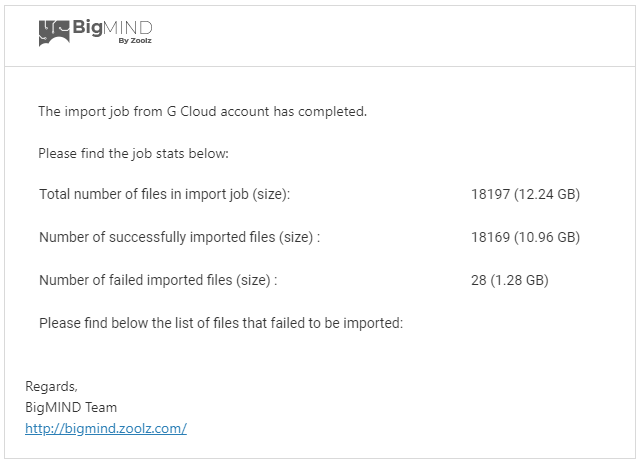BigMIND allows you to import the files you have under your G Cloud account.
To Import Data
- Sign in to your BigMIND online account.
- Select the Discover option from the left side menu.
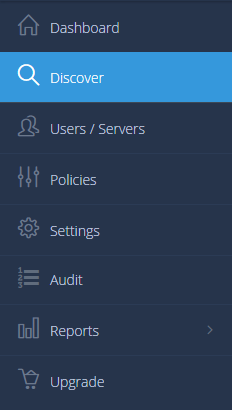
- From the left side menu of the Discover Data page, click on the Add Service button.
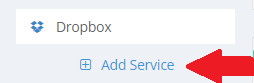
- From the opened pop-up box, refer to the Import Files tab and click the Import from G Cloud button.
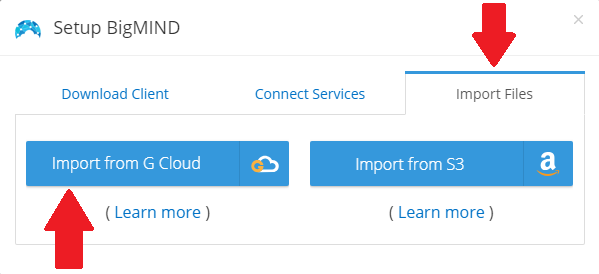
- A new Sign into G Cloud Backup window will be opened. Use it to sign in to the G Cloud account which you need to import the data from it.
- If your G Cloud account was created using an email & password combination, then enter the credentials of your account and click the Sign In button.
- If your G Cloud account was created using the Sign up with Google+ option, you should directly click the Sign in with Google+ button to connect to your G Cloud account.
- If your G Cloud account was created using the Sign up with Facebook option, you should directly click the Sign in with Facebook button to connect to your G Cloud account.
This way, the importing will start, and the following data will be imported from your G Cloud account:
Photos, Videos, Music files, Documents, Contacts, Messages, Call Logs and Calendars.
The Close option only hides the Importing Data from G Cloud dialog, and the import process will continue in the background. However, the Cancel Import option cancels the importing process completely.
Once the import is done, an email from no-reply@zoolz.com with the subject of “G Cloud Import Finished” will be sent to you including the details shown in the screenshot below.
The import process happens only once. This is not a synchronization process. So, whenever new data is uploaded to your G Cloud account, it will not automatically be imported to your BigMIND account.
If new data is added to the G Cloud account, and you want to import it to BigMIND, you will need to import all the data again. This will override the old data and add the new one (It will pass all imported files again, and then adds the new one).
To Restore Imported Data
You can restore the G Cloud imported data to any computer (Windows or macOS) using the BigMIND desktop software installed there as follows:
- Right-click BigMIND agent in the system tray and select the Open Dashboard option.
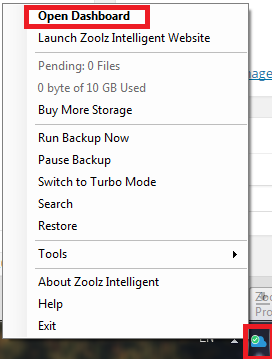
- Click on the Restore option.

- From the window, select the GCloud (Archived) instance from the Computer name drop-down menu.
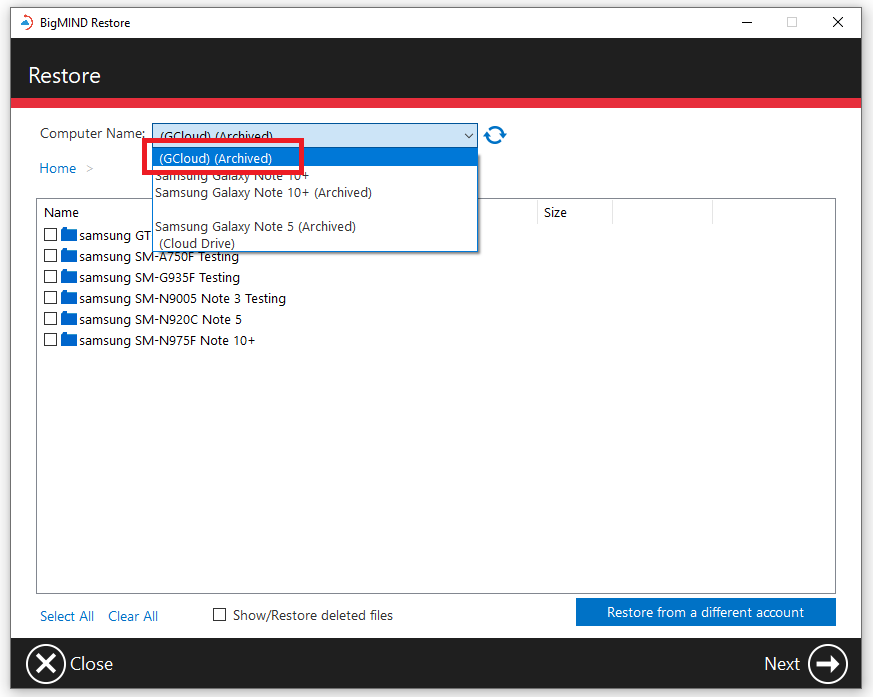
- Select the data that you want to restore and click on the Next button.
- Select the restore location, the restore options and the time frame that you want to restore from then click on the Next button.
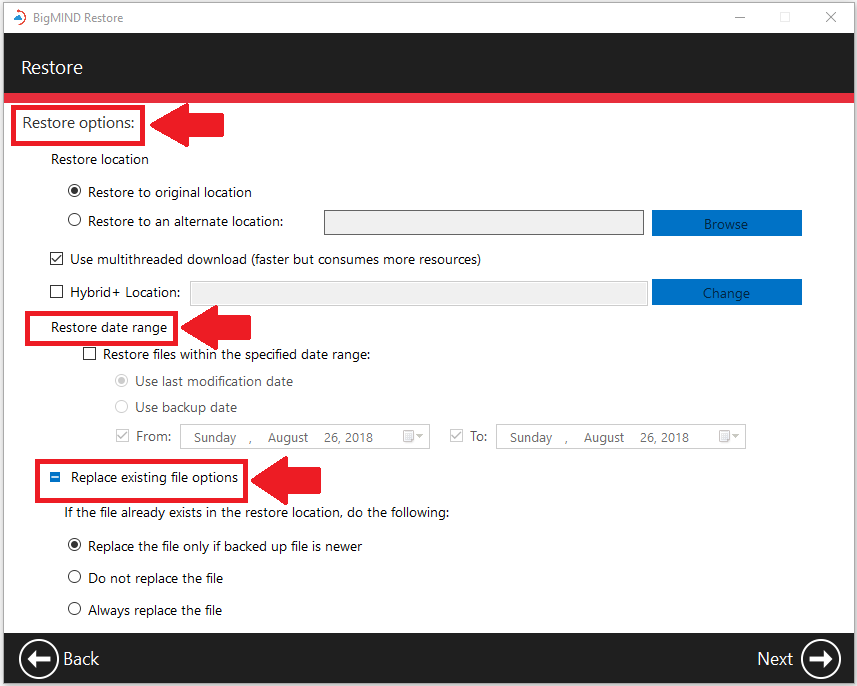
- BigMIND will start calculating the files that will be restored and you will notice that a red cloud appears in the system tray.