Method 1: Using Zoolz Desktop Software
- Open your Zoolz desktop software and click on the Restore option. This will launch the Zoolz Restore application.

- From the window, select the name of the computer that you want to restore from.
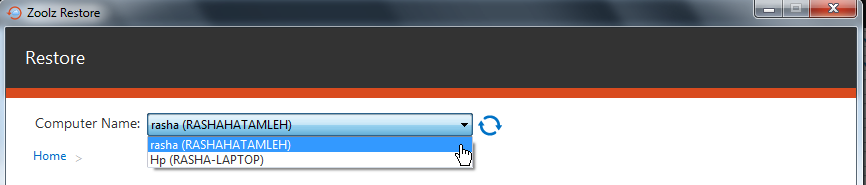
- Select the data that you want to restore from the left-side panel and add it to the right-side one using the Add
 icon. Once done, click the Next button.
icon. Once done, click the Next button. - Select the restore location and the time frame that you want to restore from. Then click on the Next button.
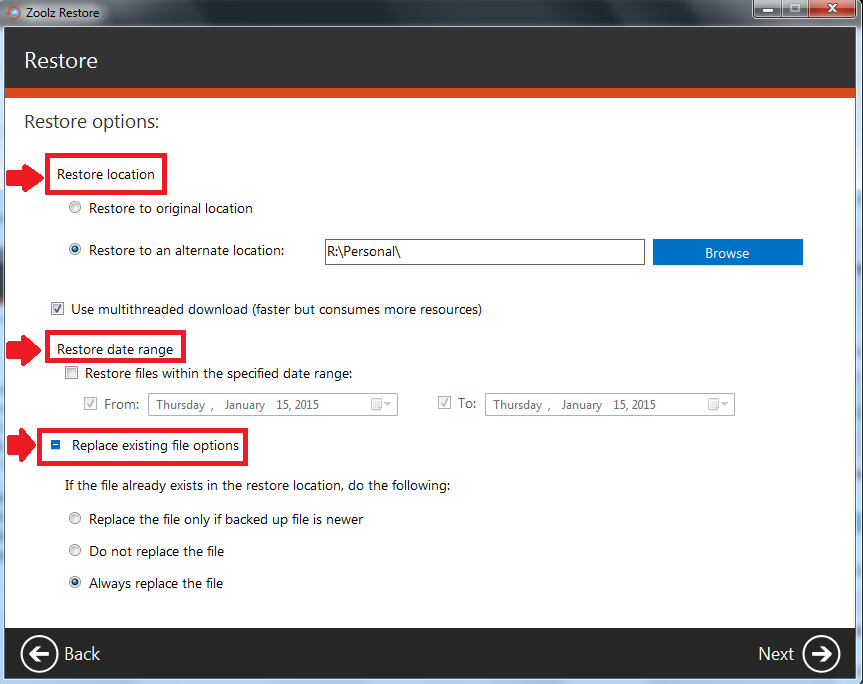
Zoolz will start calculating the files that will be restored, and you will notice that a red cloud icon appears in the system tray.
Throughout this entire restoration process, it is important that you keep your machine running without turning it off, logging out of your user profile, or putting it to sleep. The downloading of files will commence once they are ready and accessible. You may minimize or close the Zoolz Restore window as it will not impede the restoration process.
Method 2: From Zoolz Website
- Sign into your Zoolz online account.
- Refer to the My Computers tab.
- From the drop-down menu of your computers, select the computer you want to restore from.
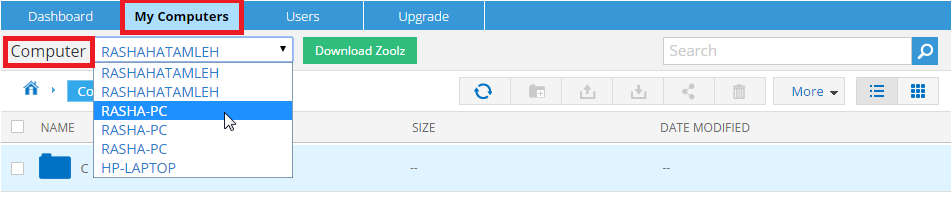
- Select the files that you want to restore, and click on the Download icon.
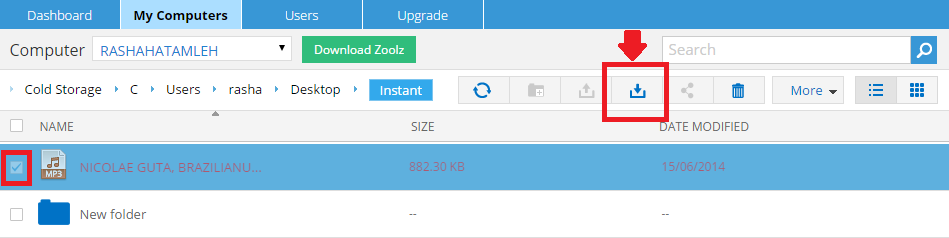
Method 1: Using BigMIND Desktop Software
- Open your BigMIND software and click the Restore button. This will launch the BigMIND Restore application.

- In the opened BigMIND Restore window, use the Computer Name drop-down menu to select the computer that you want to restore from its backup.
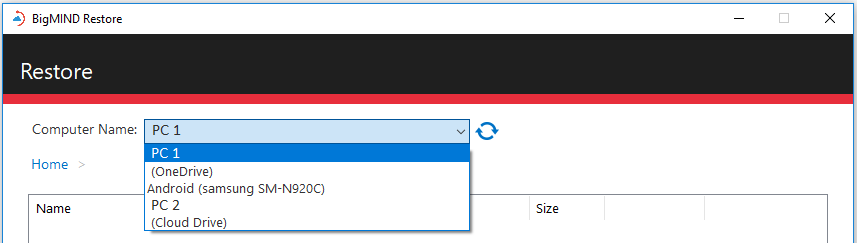
- Select the data that you want to restore from the left-side panel and add it to the right-side one using the Add
 icon. Once done, click the Next button.
icon. Once done, click the Next button. - Select the restore location, the restore options and the time frame that you want to restore from then click on the Next button.
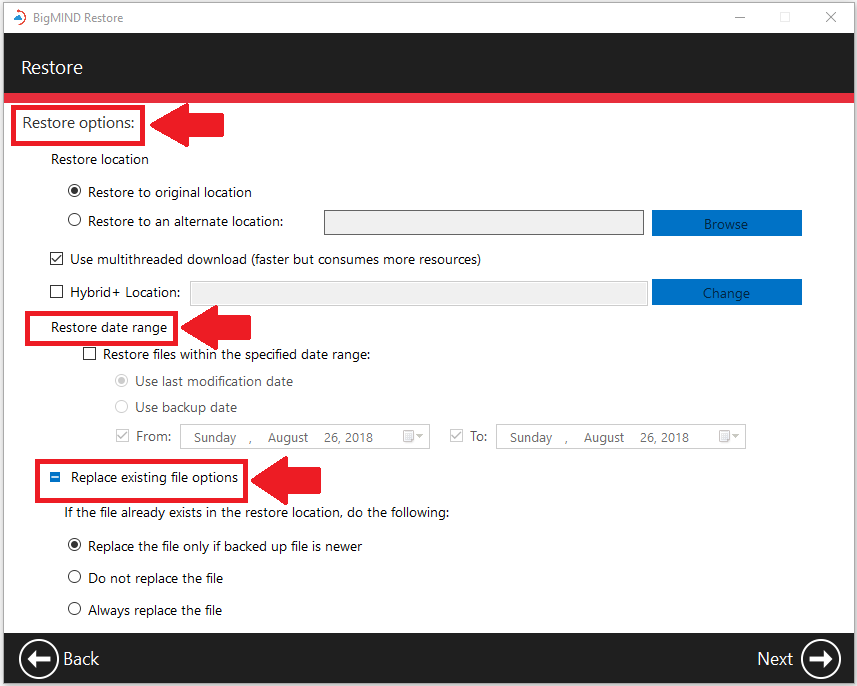
BigMIND will start calculating the files that will be restored, and you will notice that a red cloud icon appears in the system tray.
Throughout this entire restoration process, it is important that you keep your machine running without turning it off, logging out of your user profile, or putting it to sleep. The downloading of files will commence once they are ready and accessible. You may minimize or close the BigMIND Restore window as it will not impede the restoration process.
Method 2: From the BigMIND Website
- Sign into your BigMIND online account.
- Click Discover on the left-side menu.
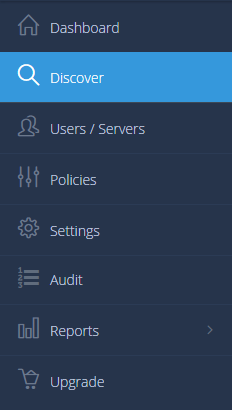
- From the Discover Data tab, under the DEVICES & SERVICES section on the left-side panel, select the device/service you want to restore from.
- Browse for the data you want to restore.
- Mark the Files/Folders you want to download.
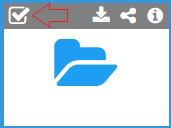
- Click the Download icon under your name.
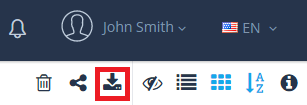
- Important! Always make sure before the restore that you have set the power options on your computer correctly. This will prevent your computer from going into sleep mode during the restoration process. Be sure to never log off your user’s account, restart it or turn it off during the restoration process.
- The same methods apply if you wish to restore from an archived backup.
- Restoring/Downloading from Cold Storage needs 3-12 hours to start.
